Microsoft introduces a new useful feature in Dynamics GP 2016 R2 that enable the option to include tax amounts in Dynamics GP. This feature enables the users to include tax amounts in capitalised item from Purchase Order Processing.
The 'Include Tax in Acquisition Cost' option can be configured at Fixed Assets Company Setup window.
Path: MSDGP > Tools > Setup > Fixed Asset > Company
To illustrate how the feature works, refer to guided steps below.
1. Assuming you are purchasing a new office equipment fixed asset using Purchase Order. The asset purchase value at $820, with tax $49.20, total purchase value for the asset is $869.20.
2. After the Shipment and Invoice Matching is done, the asset purchase detail should be interfaced to Fixed Asset module now.
3. To record the newly purchased asset, go to Asset General (Cards > Fixed Assets > General).
4. After select the "Class ID" to trigger the generation of next Asset ID, select [Purchase] button.
8. Refer to the "Acquisition Cost", the asset value is $869.20 which is the asset cost plus tax amount instead of "$820.00.
*** Take note that the tax $49.20 recorded in Invoice Matching earlier by default will charge to Tax Expense account. You will need to change the distribution account to Fixed Asset Purchase Clearing account. When the asset is registered to the FA module, the total asset value $869.20 will be credit out back to Fixed Asset Purchase Clearing account.
But if you have already charge to tax expense account, the only way to rectify this is to create account reclassification using Journal Entry.
The 'Include Tax in Acquisition Cost' option can be configured at Fixed Assets Company Setup window.
Path: MSDGP > Tools > Setup > Fixed Asset > Company
To illustrate how the feature works, refer to guided steps below.
1. Assuming you are purchasing a new office equipment fixed asset using Purchase Order. The asset purchase value at $820, with tax $49.20, total purchase value for the asset is $869.20.
2. After the Shipment and Invoice Matching is done, the asset purchase detail should be interfaced to Fixed Asset module now.
3. To record the newly purchased asset, go to Asset General (Cards > Fixed Assets > General).
4. After select the "Class ID" to trigger the generation of next Asset ID, select [Purchase] button.
5. Noticed that the office equipment purchase earlier is split into different cost under same Purchase Order Number and Receiving, where 1 of the cost is the real asset cost, another 1 is the tax value.
6. Mark the "M" for matching the 2 items together (820.00 + 49.20).
7. Select "Select" to proceed with current selection.
Definition of "P" and "M:
- Mark the M box. This will combine the asset cost and the tax amount to the asset which link to same Purchase Order. (To include tax with asset cost)
- Mark the P box. To select only the asset cost. This will exclude the tax amount which link to the same Purchase Order. (To include only asset cost)
- Take note that these 2 options will affected the outcome which displaying in Acquisition Cost and Asset Purchase screen.
8. Refer to the "Acquisition Cost", the asset value is $869.20 which is the asset cost plus tax amount instead of "$820.00.
*** Take note that the tax $49.20 recorded in Invoice Matching earlier by default will charge to Tax Expense account. You will need to change the distribution account to Fixed Asset Purchase Clearing account. When the asset is registered to the FA module, the total asset value $869.20 will be credit out back to Fixed Asset Purchase Clearing account.
But if you have already charge to tax expense account, the only way to rectify this is to create account reclassification using Journal Entry.

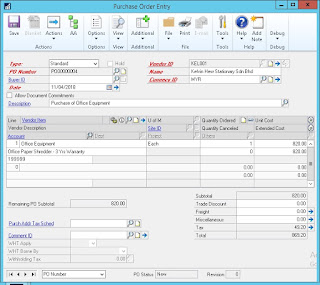



Comments
Post a Comment