Revaluations provide the latest value of non-functional-currency-denominated financial instruments in your functional currency. In another words, performing Multi-Currency Revaluation will revalue the outstanding transactions or Balance Sheet item with Current Rate (some they call Closing Rate) to get the Unrealised value. Though, this process does not need to perform routinely, this is up to the customers on which accounting policy they are adopting.
Below example shows how to perform Multi-currency Revaluation for Payables transactions. The way to perform Receivable transaction is same.
Path: MSDGP > Tools > Routine > Financial > Revaluation
i. Create option as below. It would be good to name the option according to the module with month.
ii. Make sure the Results is "Print Report Only" so that nothing is posted to GL before the entries is confirmed.
iii. "Calculate Gain/Loss" option is always "Unrealized"
iv. Set the "Posting Date" and mark the "Reversing Transaction" option. Any Unrealised amount will be posted to the "Posted Date", another reversing entry will be posting to "Reversing Date" simultaneously.
v. Next, mark the Currency ID that need to perform revalue. You can select "Enter Rate" from Exchange Table ID to enter the rate for revaluation in case the rate is not maintain in exchange rate table.
vi. User able to filter which type of Payables to perform revaluation using the [Restrictions] option.
vii. User can filter Vendor ID or Vendor Class for revaluation.
ix. User can proceed to perform revaluation by hitting [Revalue] button. A summary report will display the list of outstanding transactions with the unrealised gain/loss result.
x. To post the unrealised amount to General Ledger, change the <Result> option to "Post", then hit the [Revalue] button to post the account distribution entries.
xi. GP will pickup the Unrealised Gain/Loss account from the Posting Account Setup.


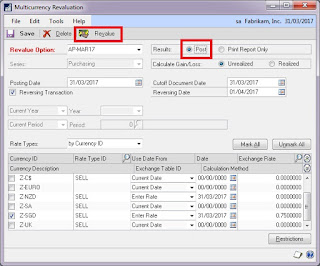
Comments
Post a Comment